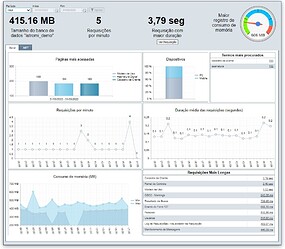Visão Geral
Neste tópico vamos explorar as Configurações do Site. É nesta página que as cores e o logotipo do site podem ser alterados, além de outras configurações.
Acessando a Página
Existe duas formas de acessar essa página:
-
Pelo menu principal do site, no caminho Configurações → Configurações do Site.
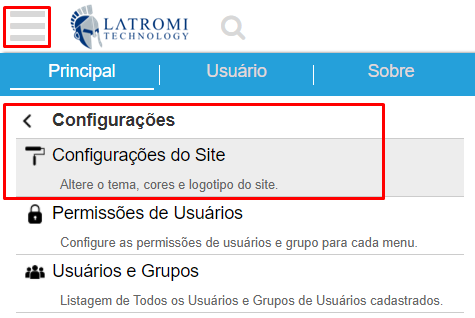
-
Nos atalhos da página inicial do usuário Administrador, clicando no link “Configurações do Site”.
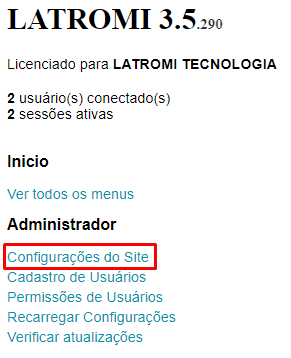
Permissões
Apenas usuários com papel de Administrador ou usuários que tenham sido expressamente autorizados através da página de Permissões de Usuários podem acessar as configurações do site.
Configurações
Veja abaixo a função de cada campo presente na página de Configurações do Site.
Estilo
Nesta área temos os campos:
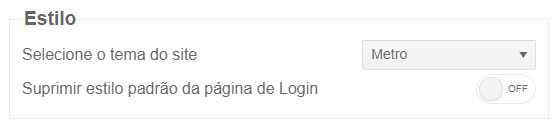
Selecione o tema do site
Selecione o tema que mais combina com as cores da sua empresa. Os seguintes temas estão disponíveis:
- Black
- Default
- Glow
- Metro
- Office2007
- Office2010Black
- Office2010Blue
- Office2010Silver
- Outlook
- Silk
- Telerik
- Web20
- WebBlue
- Windows7
Suprimir estilo da página de Login
Esta opção existe para os casos onde o administrador opta por usar a página de Login nativa do sistema, modificando apenas os estilos, ao invés de criar uma página de login customizada.
Quando essa opção está ativa, nenhum estilo (CSS) será carregado na página de Login, o que torna mais fácil a customização utilizando os recursos de CSS Público e JavaScript Público;
Cabeçalho
Nesta área temos os campos:
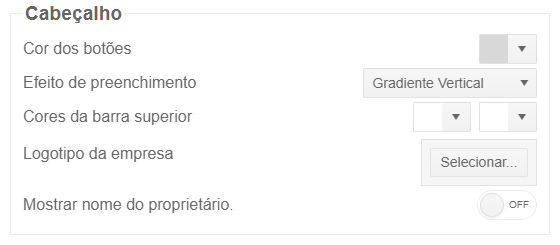
Cor do botões
Este campo permite modificar as cores dos botões destacados na imagem abaixo.

Efeito de preenchimento
Selecione o efeito que será utilizado para preencher a cor do cabeçalho do site. Você pode escolher entre as opções:
-
Sólido

-
Gradiente Vertical

-
Gradiente Horizontal.

Cores da barra superior
Cores do cabeçalho do site. Se o Efeito de preenchimento for “Sólido”, apenas a primeira cor será utilizada.
![]()
Logotipo da empresa
Informe o logotipo da empresa.

Mostrar nome do proprietário
Essa opção existe para ajudar a identificar o proprietário (a empresa que desenvolveu) o objeto que está sendo exibido em tela.
Se estiver habilitado, o nome do proprietário será exibido no cabeçalho do site, abaixo do título da página.
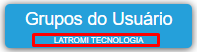
Administração
Nesta área temos os campos:
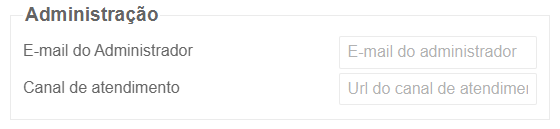
E-mail do Administrador
Endereço de e-mail do administrador do sistema. Caso o Canal de Atendimento não tenha sido informado, este endereço será exibido quando o sistema apresentar uma tela de erro inesperado.
Canal de Atendimento
Endereço do canal de atendimento utilizado pela empresa para solucionar problemas relacionados à utilização do sistema.
O link para o canal de atendimento será exibido na aba Sobre do menu principal do site e nas telas de erros inesperados do sistema.
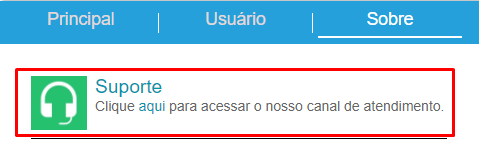
Página Inicial
Nesta área temos os campos:

URL da página inicial
Este campo permite que seja configurado um site externo para ser exibido dentro da página na inicial do sistema.
Segurança
Configurações relacionadas à autenticação de usuários.
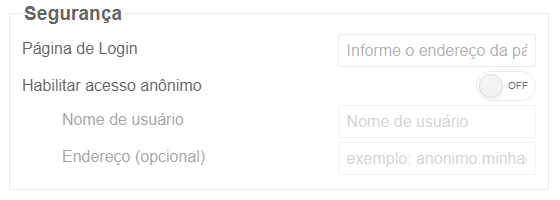
Página de Login
Neste campo é possível informar o endereço de uma página de Login customizada. Para maiores informações, acesse este link.
Habilitar acesso anônimo
Para acessar o sistema, é necessário a autenticação do usuário. Porém em alguns casos, você pode querer disponibilizar um objeto para o público aberto, sem que cada um deles precise ter um cadastro para realizar o Login.
Para atender essa necessidade, o Latromi possui o recurso de Usuário Anônimo, que nada mais é do que o ato de eleger um usuário existente no sistema para ser usado quando nenhum usuário estiver autenticado.
Com essa abordagem, você continua tendo todo o controle de permissões de acesso nativo do sistema para o usuário eleito como “Usuário Anônimo”.
Após ativar o recurso de “Usuário Anônimo”, os dois campos abaixo serão habilitados:
-
Nome de Usuário - É o nome de usuário do usuário eleito como “Usuário Anônimo”.
-
Endereço (opcional) - Endereço em que o recurso de “Usuário Anônimo” estará ativo.
Este campo existe, pois na maioria dos casos, queremos ter endereços diferentes para acessos públicos e acessos de usuários autenticados. Caso contrário, quando um usuário cadastrado (mas que ainda não fez a autenticação) acessar um link de uma página “pública”, o acesso ocorrerá como “Usuário Anônimo”, ao invés das credenciais do usuário serem solicitadas.
Para criar um endereço alternativo para o site, basta configurar um subdomínio (entrada de DNS) apontando para o mesmo site. Por exemplo
- sistema.minha-empresa.com.br - Endereço principal.
- publico.minha-empresa.com.br - Endereço onde o recurso de “Usuário Anônimo” estará ativo.
Serviços
Nessa área temos os campos referentes a execução de serviços e tarefas em segundo plano.

Usuário de Serviço
Nome de usuário do usuário que será usado para execução dos serviços. A tarefas com execução em segundo plano que dependem de autenticação de usuário só serão iniciadas quando este parâmetro for informado.
Opções de exibição
Nesta área temos os campos:
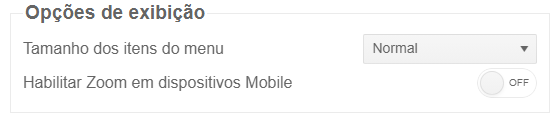
Tamanho dos itens do menu
Essa opção como o próprio nome sugere, permite configurar o tamanho dos itens do menu principal em dois tamanhos pré-definidos:
- Normal (padrão)
- Grande
Habilitar Zoom em dispositivos Mobile
Essa opção desabilita o Zoom em dispositivos móveis, o que aumenta a responsividade do site. Recomendados que essa opção fique desabilitada para melhorar a experiência do usuário.
Performance
Nesta área, temos o campo para Habilitar / Desabilitar o uso de CDN.
Para mais informações, clique aqui.

Diagnóstico
Nesta área ficam as configurações usadas para definir como o sistema vai tratar a ocorrência de erros, gravação de logs e monitoramento de performance.

Veja também:
Eventos de erro do navegador
Habilita ou desabilita a gravação de erros ocorridos no navegador do usuário (erros de JavaScript). Este erros podem ser consultados na página Visualizador de Eventos do módulo LATROMI Tools, filtrando o código de evento 1800 (WebBrowserError).
Tempo de execução para SQL de baixa performance
Configura o tempo (em segundos) considerado alto demais para a execução de comando SQL. Este parâmetro é levado em consideração para determinar se o comando SQL está com baixa performance.
Os comandos SQL com baixa performance podem ser consultados na tela Visualizador de Eventos do módulo LATROMI Tools, filtrando o código 3000 (SqlLowPerformance).
Log de Requisições
Nesta subseção ficam as configurações que determinam como e quando as informações serão gravadas no Log de Requisição.
O Log de Requisições, ao contrário dos logs de depuração do Visualizador de Eventos, foram projetos para monitoramento de Performance, com estruturas hierárquica das operações realizadas em cada requisição.
Para visualizar as informações gravadas, acesse a página Log de Requisições ou Painel de Controle, ambas do módulo LATROMI Tools.
Requisições HTTP
Habilita ou desabilita a gravação de requisições HTTP no Log de Requisições.
Neste contexto, a “requisição” é qualquer ação realizada por usuários ou agentes externos no site que necessite do processamento do servidor.
Serviços em Segundo Plano
Habilita ou desabilita a gravação de informações sobre a execução de serviços em segundo plano no Log de Requisições.
Neste contexto, a “requisição” é a execução de um serviço em segundo plano (tal como a execução dos Bots de Mensagens ). Cada escopo de execução (do início ao fim do processo) é considerado como uma requisição.
Tempo mínimo de duração das requisições que serão gravadas no log
Este campo é usado para limitar a gravação dos logs apenas para requisições longas. Defina um tempo mínimo de duração (em segundos), e então apenas as requisições que atingirem este tempo serão gravadas. Para gravar todas as requisições, informe 0 (zero).