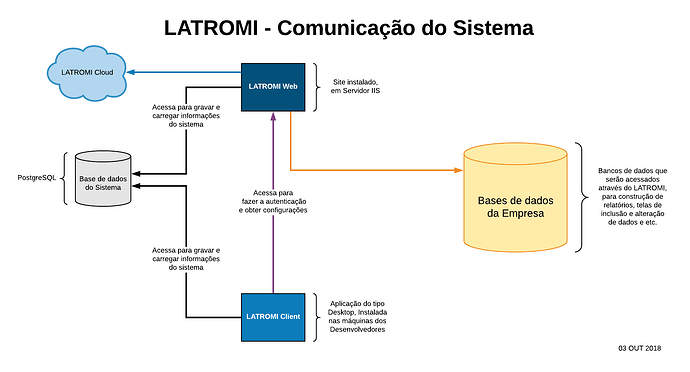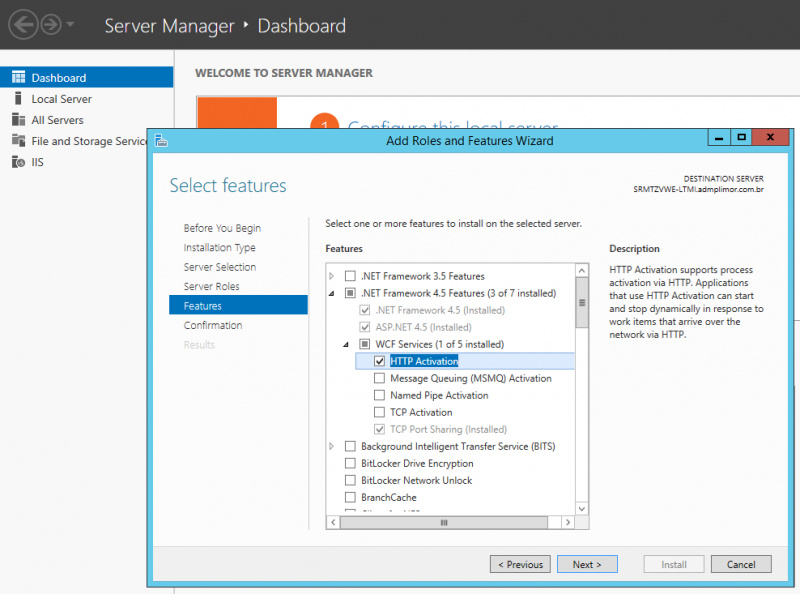Configuração mínima
- Sistema operacional Windows Server 2016 ou superior.
- .NET Framework 4.8
- Internet Information Service (IIS) 7 ou superior.
- ASP.NET 4.0
- 10GB de espaço em disco dedicado ao software
- SGBD PostgreSQL 9.3 ou superior
Configuração recomendada para alta demanda
- 16GB de Memória
- Processador de 8 núcleos.
- Windows Server 2019 ou Superior
Liberação no Firewall
-
Serviços LATROMI (liberar protocolos HTTP e HTTPS)
-
Google
Banco de dados
A primeira coisa a se fazer é criar um banco de dados com codificação UTF8 no PostgreSQL. Durante a execução do instalador, toda a estrutura do banco será criada (tabelas, funções e etc).
Abaixo, o comando SQL para criação do banco de dados:
CREATE DATABASE latromi WITH ENCODING='UTF8' CONNECTION LIMIT=-1;
Recursos do Windows
-
Instalando WCF HTTP Activation
Instalação
- Baixe o LATROMI Server Installer
- Abra o arquivo baixado.
- Para instalação padrão, clique em Avançar . Abaixo, a descrição de cada um dos campos presentes na tela inicial:
-
Versão: Versão do sistema LATROMI a ser instalada. A versão mais recente já vem selecionada.
-
Variação de Instância: Quando mais de uma instância do LATROMI for instalada no mesmo computador, informe um valor diferente neste campo para cada uma das instalações. Por exemplo, em um mesmo computador, poderia ser instaladas as variações PRODUÇÃO e HOMOLOGAÇÃO .
-
[
 ] LATROMI Client: Adiciona o LATROMI Client na instalação.
] LATROMI Client: Adiciona o LATROMI Client na instalação. -
[
 ] LATROMI Web: Adiciona o LATROMI Web na instalação.
] LATROMI Web: Adiciona o LATROMI Web na instalação. -
[
 ] LATROMI WSApp: Adiciona o WSApp (web service de geração de relatórios do Crystal Reports) na instalação.
] LATROMI WSApp: Adiciona o WSApp (web service de geração de relatórios do Crystal Reports) na instalação.
-
Configuração de Banco de Dados. Informe os dados de conexão ao banco de dados do LATROMI (banco criado no tópico anterior), e clique em ‘Avançar’.
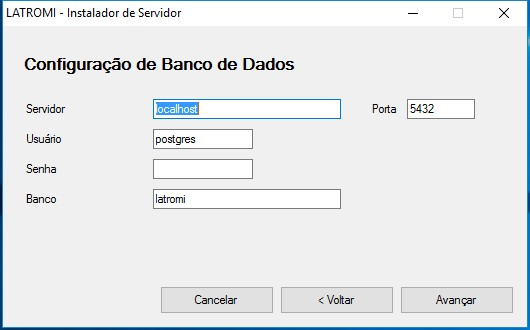
-
Configuração do IIS. Nesta tela, selecione o site do IIS onde a aplicação será hospedada. Preferencialmente, crie um novo site ao invés de usar Defeault Web Site .
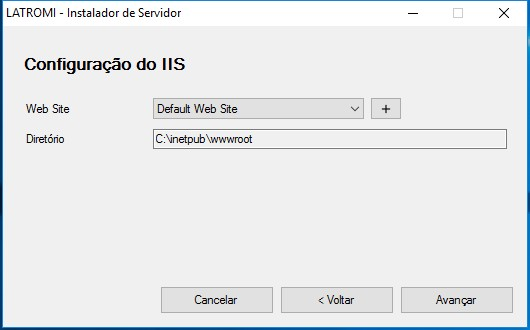
Para criar um novo site, clique no botão [ + ], e informe os campos abaixo:
- Nome do Site: Como o site será exibido no IIS. Este nome deve ser único.
- Porta: Porta do site. O instalador irá sugerir a primeiro porta disponível a partir da porta padrão.
- Diretório: Caminho físico da pasta onde o site será criado.

-
Confirmação da instalação. Esta tela exibe os produtos que será instalados no servidor. Clique em Instalar .

-
O progresso da instalação pode ser conferido na tela a seguir. A primeira linha apresenta o progressos dos downloads, e a segunda linha, o progresso da instalação de cada um dos produtos.
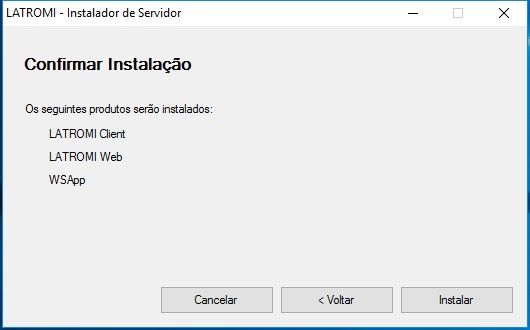
Erros
Se algum erro ocorrer durante a instalação, tente abrir o instalador usando a opção Executar como administrador .